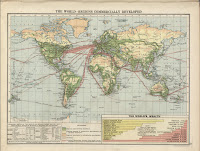Once upon a time, long, long ago- I went to a yard sale, it was summer and the yard sale was closing down. The family told us we could take whatever we wanted, so Z and I basically cleaned house. We left with ginormous pile of goodies. Then, sometime last fall, I primed pretty much everything in
Then all said items went to the spare room for a long, long time. {cue sad face} There everything stayed until a certain {wonderful} grandmother was coming to town and I was forced to get my buns in gear.
This is how we got from this outdated wooden headboard to a chalk painted beaut. I don't own real chalk paint and haven't found a project that's worth the high cost yet. So for now- I'll stick to this formula by the awesome Sherry @ No Minimalist Here. I pretty much stuck with her recipe-
with 1/3 PLASTER of PARIS
 MIX WELL- you can add a little water to the paint until the desired chalkiness and consistency are found. You can see about how think I made my paint. I just mixed my paint in an old Tupperware container-Oh yeah, it can be stored for later; just add a little bit of water each time.
MIX WELL- you can add a little water to the paint until the desired chalkiness and consistency are found. You can see about how think I made my paint. I just mixed my paint in an old Tupperware container-Oh yeah, it can be stored for later; just add a little bit of water each time.
Alright, let's get to it!
1] First, with homemade chalk paint, like the real stuff, you do NOT need to prep the surface or prime your surface first! I had primed mine months before I knew what I wanted to do with it (remember my lengthy yard sale tale?}
2] Now, mix up your paint-I got the plaster of paris from Lowe's and the whole thing cost me 6 bucks. I used Olympic flat paint from Lowe's and had it color matched to Blind Date by Allen + Roth for Valspar.
This DIY version of chalk paint paint dries really fast, so make sure you work in sections.
Do you see how the paint looks a little streaky {above^} right in the center where I'm painting it? It won't dry like that, so don't sweat it! After awhile the paint for thicker- again you can just add a little more water, stir really well, and keep using it.

One coat of paint was just about enough to cover the board. But you can see where I had done some touch ups and they were a different shade, so make sure you don't miss any spots unless you want to do 2 coats of paint all over!

One coat of paint was just about enough to cover the board. But you can see where I had done some touch ups and they were a different shade, so make sure you don't miss any spots unless you want to do 2 coats of paint all over!
3] Next, you want to do a light sand all over. If any streaks didn't dry flat this will take care of that. I used 320 grit sand paper.

4] To distress I used a 220 grit sanding block and a putty knife to distress the edges. Personal preference comes into this part big time. I want my piece to look like it was a little banged up over time- nothing crazy.
5] If you're doing a glaze, now's the time to add that finish. I have to admit, I'm pretty sucky at glazing. I don't know what the problem is- I've watched the tutorials, it's just not working for me. So I skipped that step and went straight to wax.
6] I used Johnson's clear paste wax- nothing fancy. It was hard to track down furniture wax locally- you can find a few versions on Amazon- and locally I found Ace Hardware had a bunch to choose from. This one cost me 10 bucks. It stunk to high heck so use it somewhere ventilated but it did the job. Make sure you let the wax cure, and you're good to go! I love the shine it adds to the headboard!
There you have it- my headboard cost me less than 20 bucks and I have a ton of supplies left over- the whole headboard took 1 1/3 cups of paint and 2/3 cups of the Plaster of Paris. The paste wax is still almost full- not bad right?!
Oh yeah, the bed is just a twin and the headboard is going along the side of it. I like to throw a bunch of pillows on it and use it like a day bed/couch when company isn't here.
Some of these pics I took on a sunny day {below}, then others {above} it was a little overcast. I cannot believe how different the colors of the headboard is in each one!! This is one of those paint colors looks totally different in different lighting. I'm glad I didn't try it on my walls!
The cute little pillow cover in the center was purchased off Etsy- it's made from a vintage tea towel. Love. The bedding I bought had been marked down three times at TJMaxx- and I paid 20 bucks. Almost the same as the pillow cover! lol The frames above the bed were from Target- but I don't think they sell them anymore.
Oh yeah- and my Grams was super comfy in the space, so I call it a success. Peace out homies- thanks for stopping by!
Oh yeah- and my Grams was super comfy in the space, so I call it a success. Peace out homies- thanks for stopping by!